개요
안녕하세요 피터입니다.
오늘은 아나콘다(Anaconda)를 설치하는 방법을 알려드리겠습니다.
아나콘다를 이용하면 파이썬에서 다양한 가상환경을 손쉽게 구축할 수 있기 때문에 파이썬으로 개발 및 테스트를 진행하는데 있어서 효율을 극대화 할 수 있습니다.
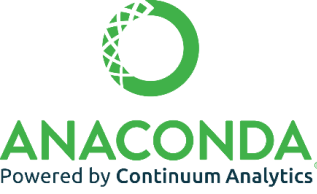
아나콘다는 여러가지 수학 및 과학 패키지(Package)들을 기본적으로 포함하고 있는 파이썬 배포판입니다.
때문에 머신러닝(Machine learning)이나 데이터 분석(Data analysis)를 하고자 한다면 여러 가지 귀찮은 일들을 줄일 수 있게 해줍니다.
파이썬은 많은 개발자들이 공동으로 개발하는 오픈소스 프로젝트도 많이 진행되며 라이브러리들이 매우 빈번하게 업데이트가 됩니다. 각각의 라이브러리들은 저마다 다양한 의존성(Dependency)을 가지며 규모가 큰 오픈소스 같은 경우 이러한 의존성이 복잡하게 얽혀있습니다.
때로는 라이브러리가 업데이트 될 때 구조가 크게 바뀌거나 인터페이스가 변경되는 경우도 있습니다. 이런 경우에 이전 버전에서는 잘 동작하던 코드가 특정 버전에서 갑자기 오류가 발생할 수 있습니다.
이런 이유로 인해 특정 버전을 유지하며 개발을 진행해야 하는 프로젝트가 언제든지 생길 수 있기 때문에 아나콘다로 가상 환경을 미리 구성하는 것을 권장합니다.
다운로드 및 설치
아나콘다 설치파일은 아래 URL에서 다운로드 받을 수 있습니다.
https://www.anaconda.com/distribution/#download-section
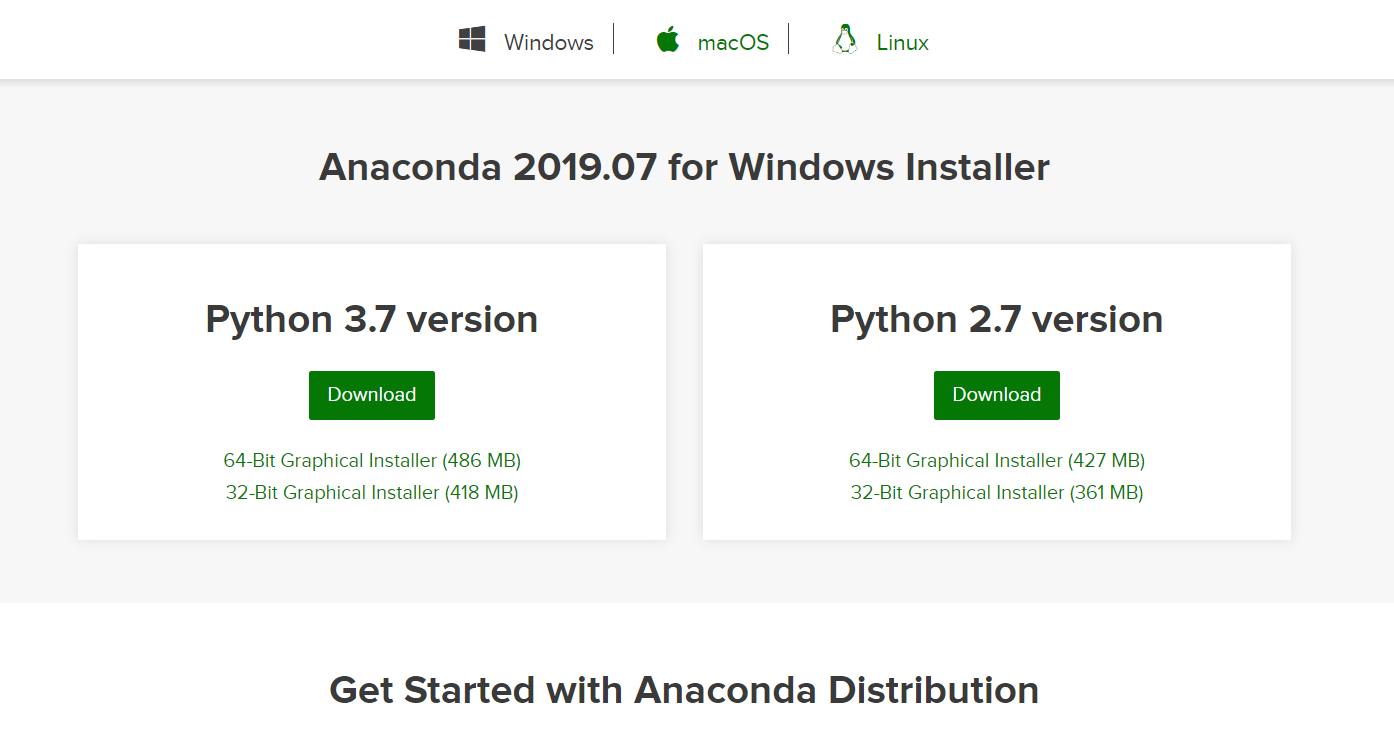
다운로드 하기 전에 현재 운영체제 환경을 모른다면 아래와 같이 [제어판] - [시스템 및 보안] - [시스템] 에 들어가서 32bit 인지 64bit 인지 확인할 수 있습니다.
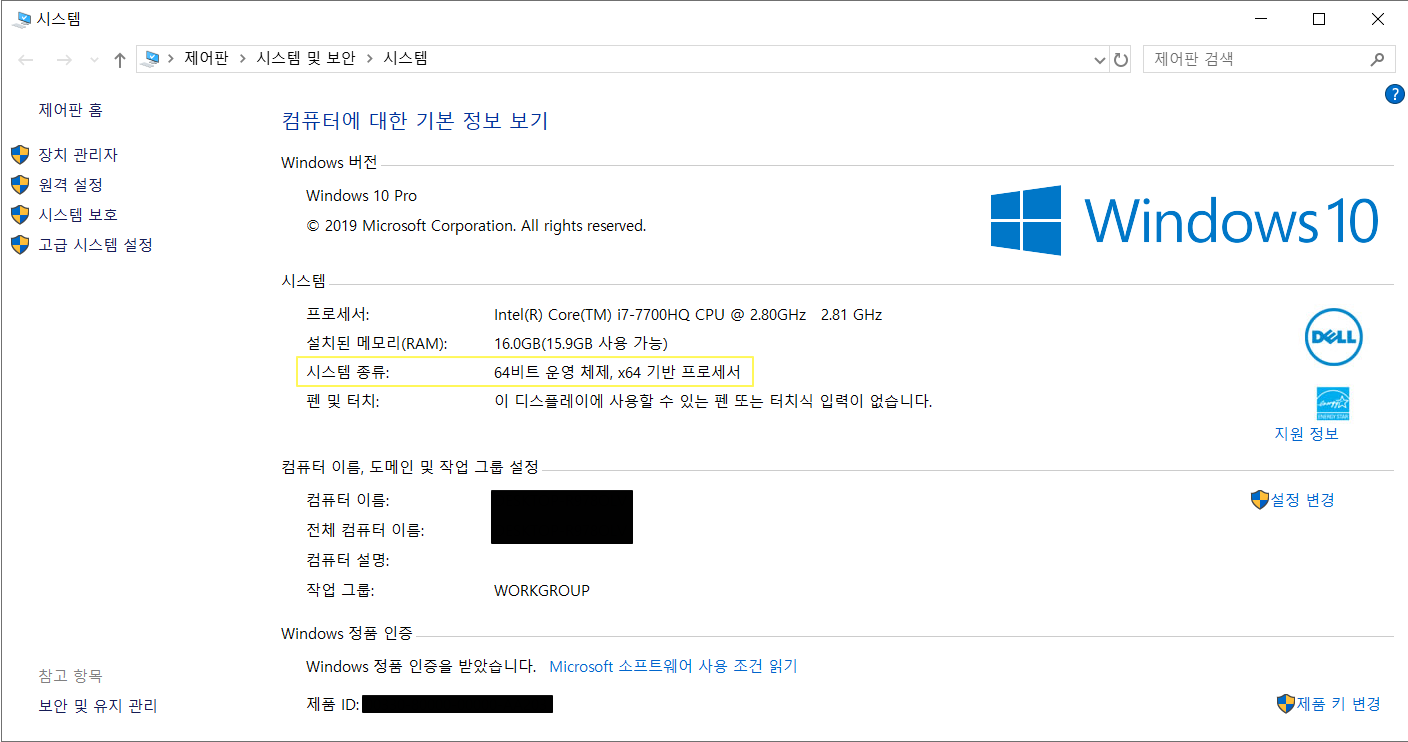
Mac과 Linux 운영체제도 지원합니다만 이번 시간에는 Windows 환경에서 설치를 진행해보겠습니다.
설치파일 다운로드가 완료되면 설치파일을 실행합니다.

Next 를 눌러 설치를 시작합니다.
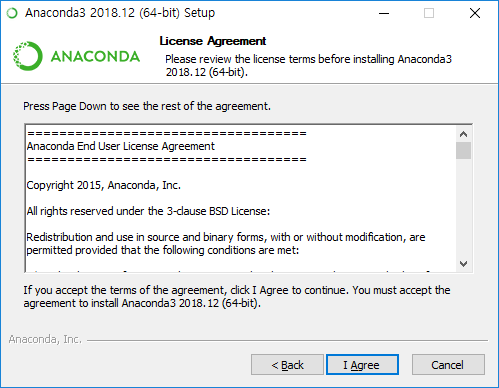
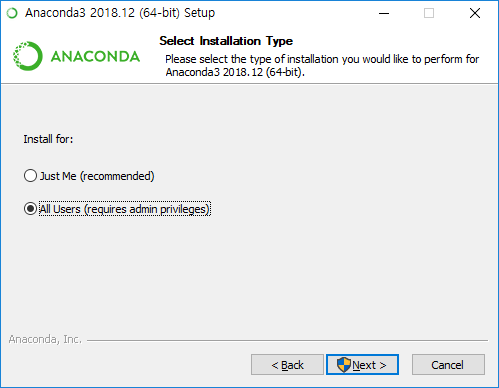
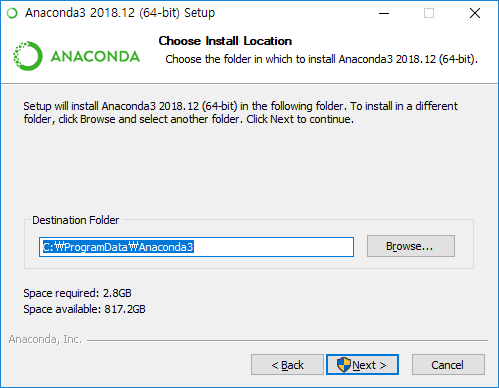
경로는 변경이 가능하나 어느 디렉토리로에 설치되는지 꼭 기억해두시기 바랍니다.
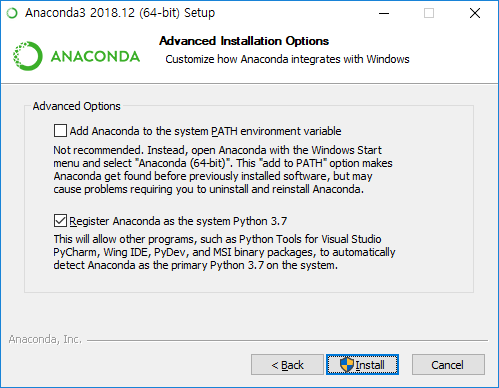

설치에는 꽤 시간이 많이 소요되는 편입니다.
느긋하게 커피한잔 하면서 기다려줍니다.
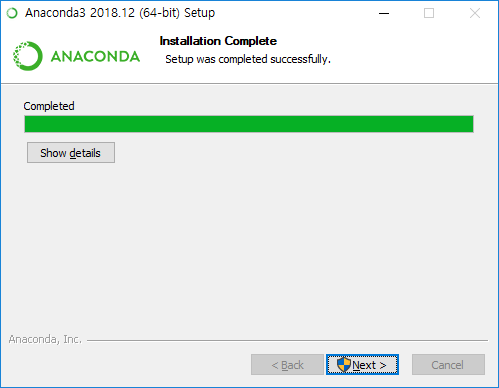
설치가 완료되면 Next를 클릭해줍니다.
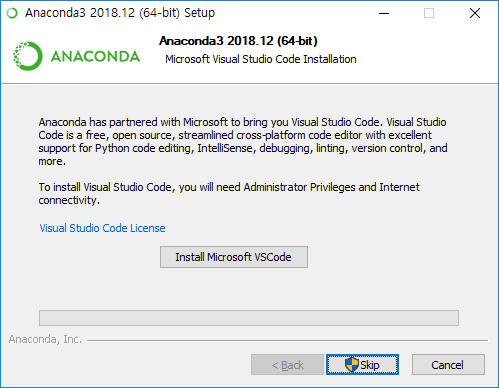
Microsoft Visual Studio Code 설치 화면이 뜨는데 특별한 이유가 없다면 설치하는 것을 권장드립니다.
Visual Studio Code는 텍스트 에디터지만 플러그인 등을 통해 IDE로 충분히 활용 가능한 매우 강력한 도구이기 때문에 파이썬 코드를 디버깅 하는데 매우 유용합니다.

이제 설치가 완료되었습니다.
아나콘다 실행
아나콘다를 실행하기 위해 윈도우 키를 누른 뒤 Anaconda 라고 입력하면 아래와 같이 Anaconda Navigator와 Anaconda Prompt 가 나옵니다.
Anaconda Prompt는 텍스트 기반의 CLI 로 아나콘다를 사용할 수 있는데 윈도우 환경에서는 Anaconda Navigator가 좀 더 편하게 사용할 수 있습니다.
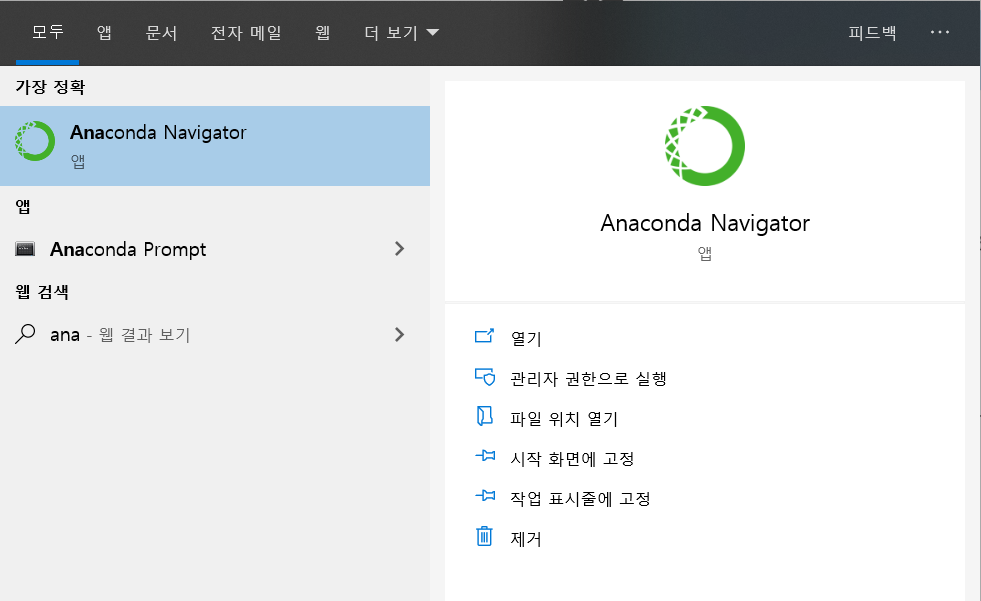
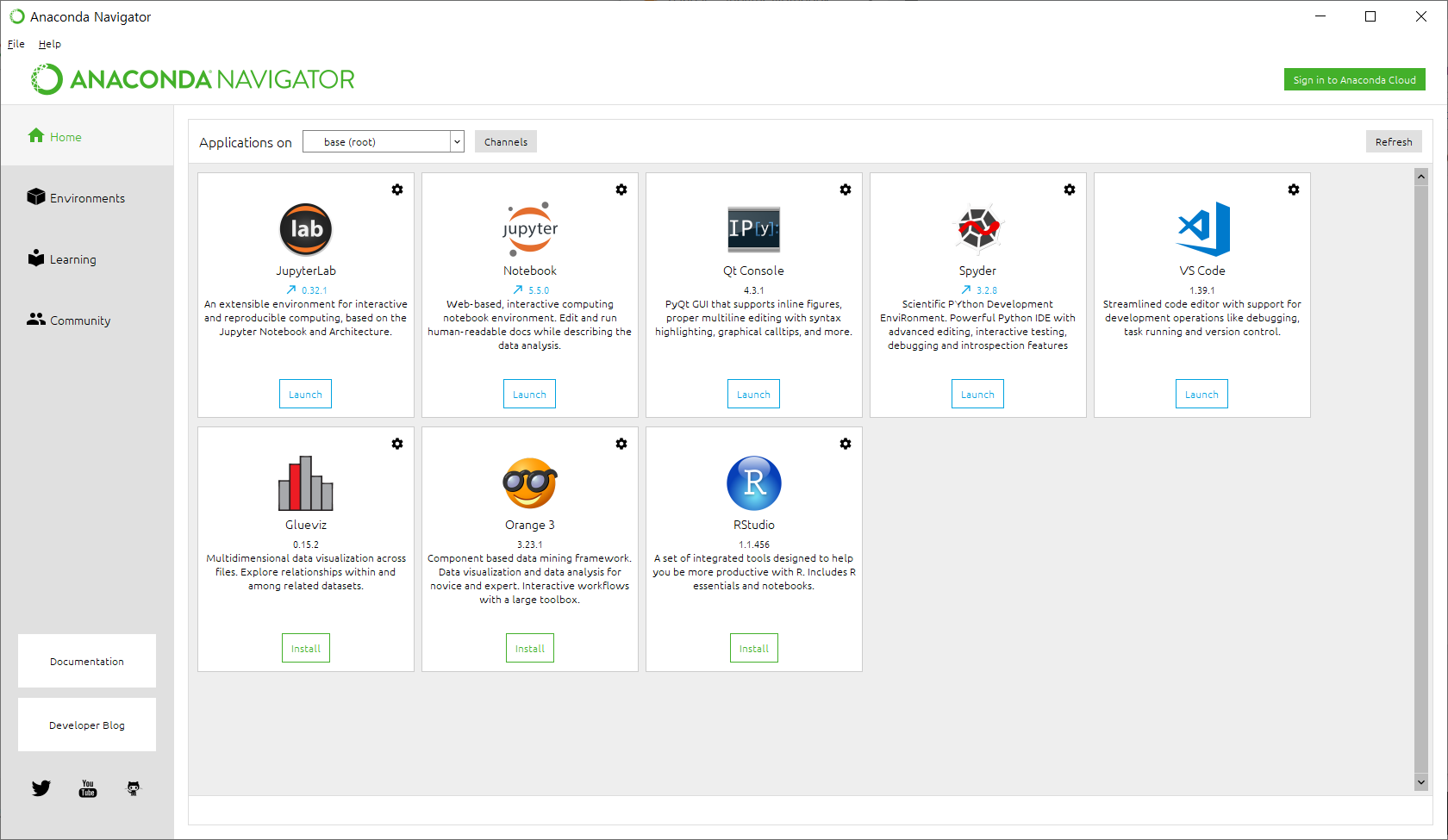
Anaconda Navigator를 실행화면 위와 같은 화면이 나옵니다.
기본적으로 주피터 노트북(Jupiter Notebook) 등의 유용한 프로그램들이 설치되어 바로 사용할 수 있습니다.
가상환경 생성
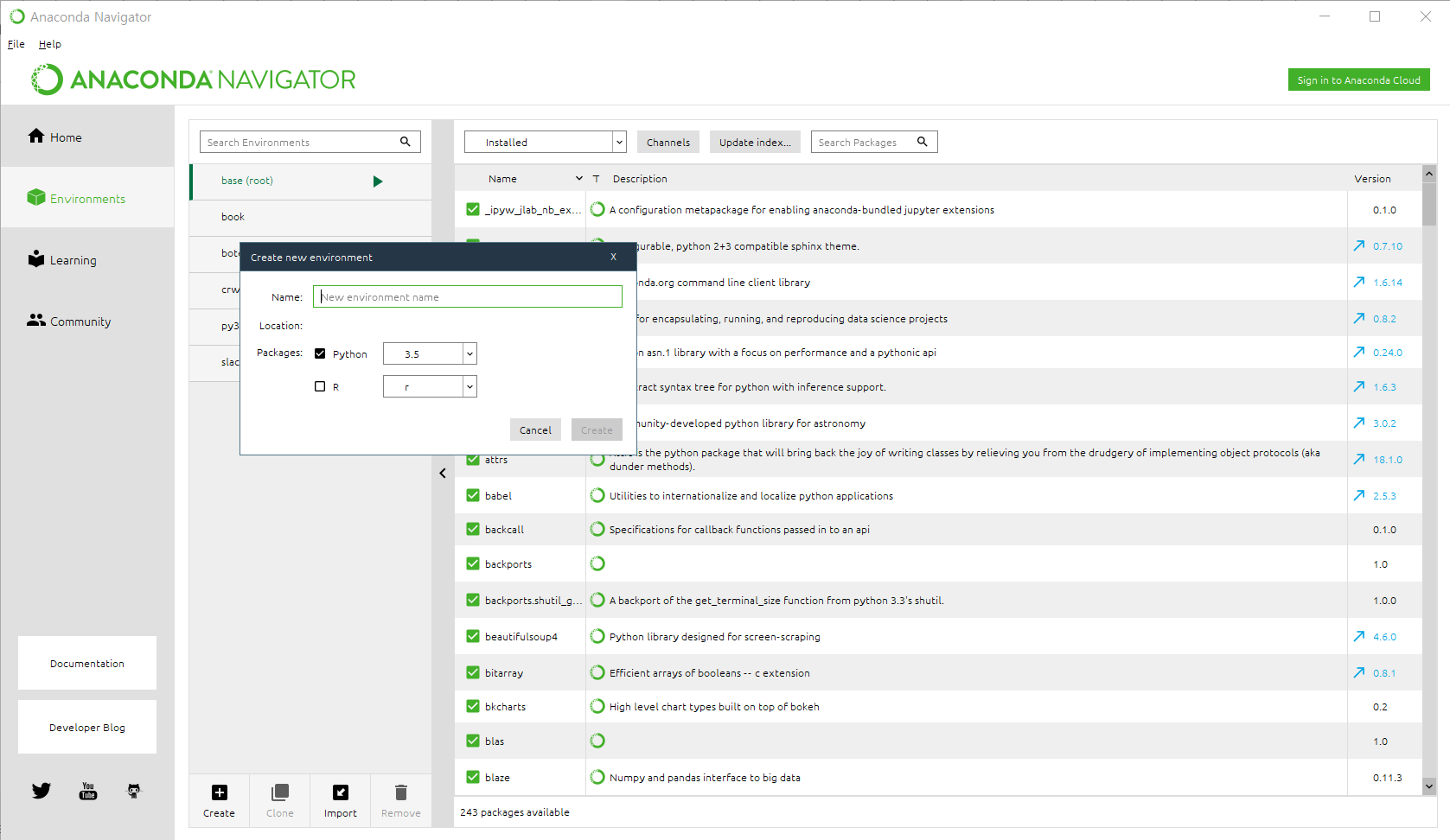
Anaconda Navigator 화면에서 좌측의 Environments 탭을 클릭하면 가상 환경 목록을 볼 수 있습니다.
처음 설치하면 base(root) 환경만 존재합니다.
하단의 Create 버튼을 클릭하면 위와 같이 가상환경 생성창이 뜨게 되는데 여기에서 가상 환경의 이름과 파이썬 버전을 지정해 줄 수 있습니다.

이렇게 생성한 가상환경에서 위와 같이 실행 버튼을 클릭하면 실행 메뉴가 나오는데 Open Terminal 을 클릭하면 현재 가상환경 위에서 동작하는 터미널을 실행할 수 있습니다.
이 터미널에서 pip 등으로 라이브러리를 설치할 수 있는데 가상환경 별로 독립적으로 설치되기 때문에 다른 환경에 영향을 주지 않으면서 다양한 환경을 구성할 수 있습니다.

위와 같이 Home 탭으로 돌아가서 가상환경을 변경할 수도 있습니다.
-Peter의 우아한 프로그래밍
여러분의 공감과 댓글은 저에게 크나큰 힘이 됩니다. 오류 및 의견 남겨주시면 감사하겠습니다.
'프로그래밍 > Python' 카테고리의 다른 글
| Flet: Python으로 만드는 멀티플랫폼 앱의 혁명 (3) | 2024.11.14 |
|---|---|
| pyenv: 파이썬 버전 관리의 마법사 (0) | 2024.11.14 |
![[Python] 아나콘다(Anaconda) 설치하기](https://img1.daumcdn.net/thumb/R750x0/?scode=mtistory2&fname=https%3A%2F%2Fblog.kakaocdn.net%2Fdna%2FdlxIP7%2FbtqzqTNEMnF%2FAAAAAAAAAAAAAAAAAAAAAIhhxkE4fN8MlEsb65MaP5-NU66126lHwZe8xoYXOBEu%2Fimg.jpg%3Fcredential%3DyqXZFxpELC7KVnFOS48ylbz2pIh7yKj8%26expires%3D1764514799%26allow_ip%3D%26allow_referer%3D%26signature%3DUNUERKXtBwaVAuJ2zxHcKjwT3AE%253D)